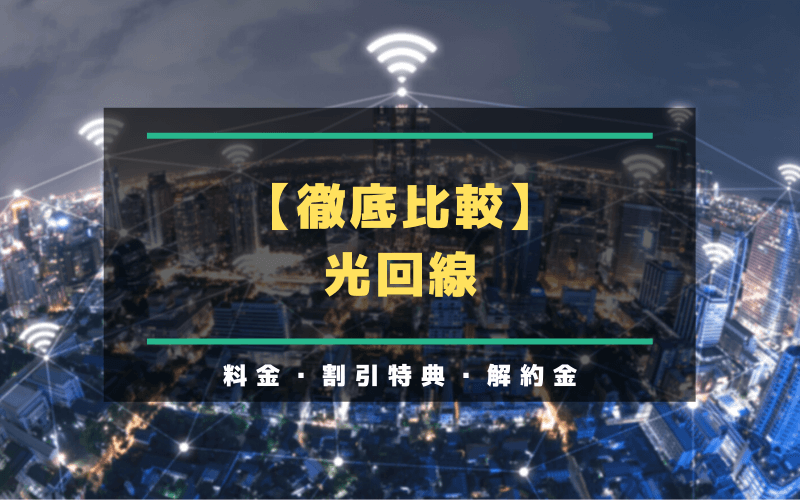本記事では、iPhoneでWi-Fiが繋がらない時の対処方法を解説していきます。いつも使っているWi-Fiが急に接続できなくなる経験をしたことがある人は少なくないと思います。
かくいう筆者もいつも使っているWi-Fiがいきなり繋がらなくなった経験を持ちます。また、フリースペースやカフェなどのWi-FiがiPhoneに接続できないケースもごくまれに起きます。
iPhoneの再起動やアプリの終了で問題なく接続できるケースが多いです。ネットワーク接続エラーが出ていたりWi-Fiルーターの電源が何らかの原因で落ちている可能性もあります。
本記事でiPhoneでWi-Fiが接続できない時の対処法を確認していきましょう!
- iPhoneのWi-Fiが繋がらない時はまず、iPhoneの再起動を試す
- Wi-FiネットワークがiPhone側で認識しない場合、Wi-Fiルーターの電源が切れている可能性もある
- Wi-Fi自動接続はONが推奨だが、フリーWi-Fiに繋がって困る場合は自動接続をOFFにするのも良い
iPhoneをWi-Fiに接続する方法
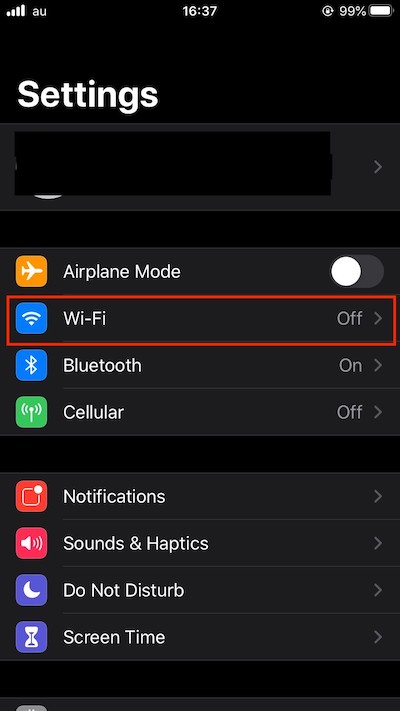
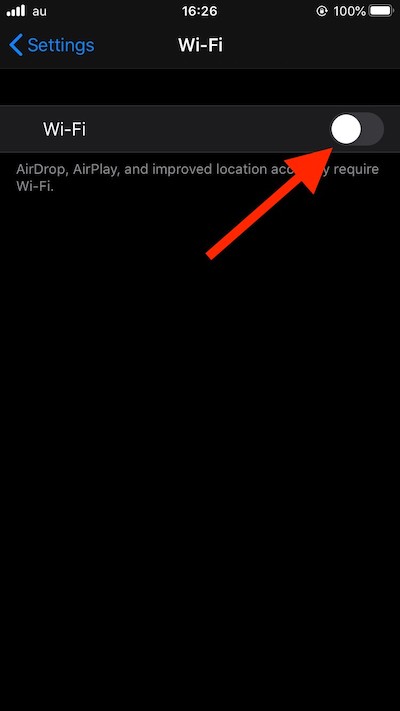
iPhoneは、Wi-Fi接続設定から接続したいWi-Fiネットワークを選択してパスワードを入力すればすぐに接続できます。
ドコモ、au、ソフトバンクなどの携帯電話会社で購入したiPhoneは当然のことながら、AppleストアやApple公式で購入したSIMフリーiPhoneも同様の設定方法となっています。iPhoneは世界基準で発売されているスマホなので、誰でも簡単にできるようにWi-Fi接続設定が簡単です。
- iPhoneのWi-Fi接続設定を開く
- Wi-Fiの自動接続をONにする
- 現在地で利用可能なWi-Fiネットワークが表示されるので接続したいWi-Fiを選ぶ
- Wi-Fiに任意で設定されているパスワードを入力する
- 下記画像のようなチェックボタンがつけばWi-Fi接続が完了しています。
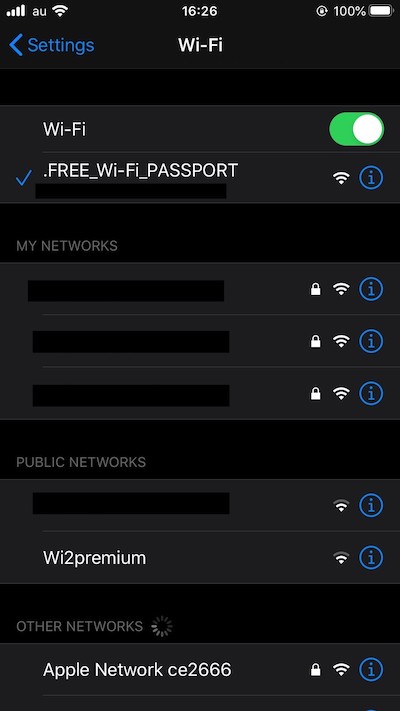
iPhoneで無事Wi-Fiが接続するとチェックボタンがついてそのままアプリやブラウザが利用できるようになります。画面左上にあるdocomo、au、softbankなどの表示名の横にWi-Fi接続マークが表示されます。
カフェやスポーツジムなど公共施設のフリーWi-Fiの場合、Wi-Fi接続マークが表示されていてもWi-Fiが繋がらないときがあります。そのような時はWi-Fiの自動接続を一度OFFにして、再度Wi-Fi接続の設定をすれば繋がるようになることが多いです。筆者のiPhoneでは、フリーWi-Fiを利用している時にごくまれに起きる現象です。
iPhoneでWi-Fiが繋がらない時の対処方法
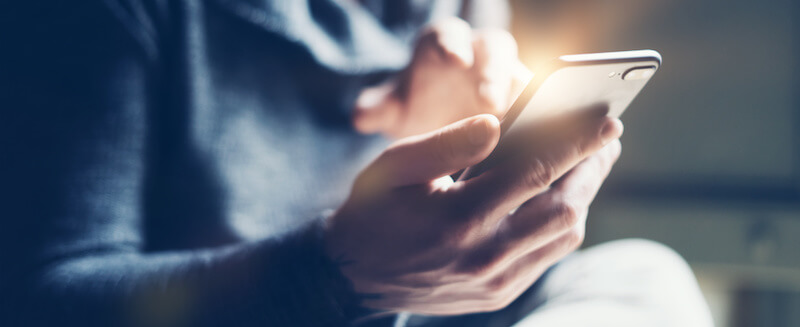
続いて、iPhoneでWi-Fiが繋がらない時の対処方法を確認していきましょう。
上から順にWi-Fiが繋がらない原因として可能性が高くなります。それぞれ確認してください。
Wi-Fiネットワークを拾っているか確認する
いつもWi-Fiが自動接続になっている人はまず、接続したいWi-Fiネットワークを認識して正しく拾っているか確認してください。
もし、利用したいWi-Fi名が見つからない場合、Wi-Fiルーターからの距離が離れすぎている、もしくはWi-Fiルーターの電源が何らかの原因でOFFになっている可能性が高いです。
Wi-Fiネットワークが正しく認識されないことにはWi-Fi接続することができません。
Wi-Fiネットワークを拾っていない場合、まずiPhoneを再起動するステップを行ってください。
iPhoneを再起動する
正しいWi-Fiパスワードを入力(パスワードが間違っている場合は、エラーメッセージが出ます。)してもWi-Fiが接続できない時は、iPhoneを再起動しましょう。
iPhoneの再起動は5分もかからずにできるので、とりあえずWi-Fiに接続できないと感じる時はiPhoneを再起動する癖を身につけてください。
Wi-Fiルーターの再起動で正しく接続できるようになるケースも多いです。iPhoneの再起動をしても直らない場合、Wi-Fiルーターを再起動できる環境なら電源をON・OFFしてください。
Wi-Fiネットワーク設定を削除する
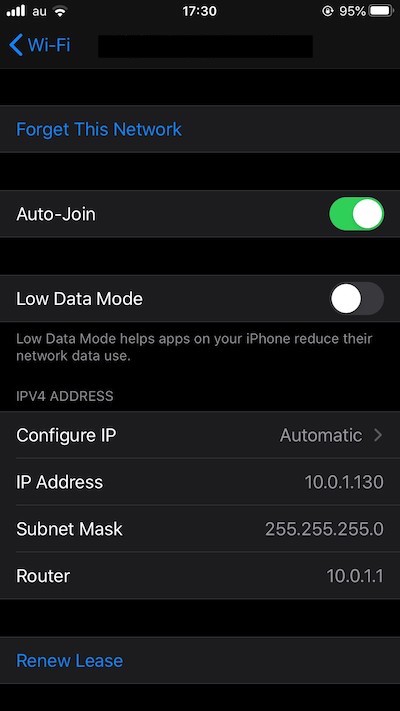
Wi-Fiネットワークを見つけて接続しているのにWi-Fi接続できない時は、Wi-Fiネットワーク設定を削除して再度パスワードを入力して設定するのがおすすめです。
筆者も公共施設のフリーWi-Fiなどが接続できない時にWi-Fiネットワーク設定を削除しています。Wi-Fi名の横にある「i」のマークをタップすればWi-Fiネットワーク設定を削除できます。
iPhoneのWi-Fi自動接続を切る方法
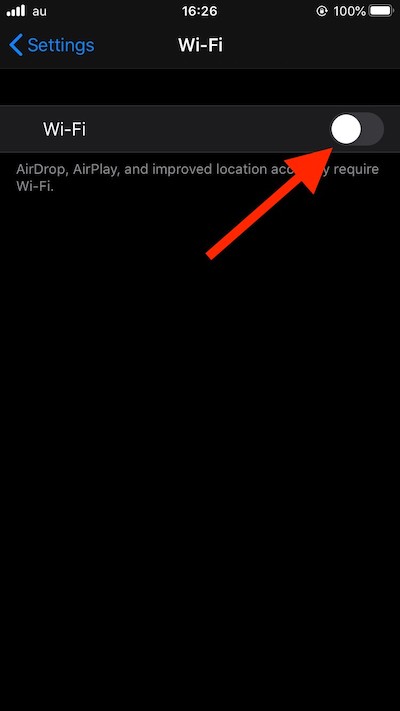
iPhoneのWi-Fi接続をONにした状態で移動すると接続可能なフリーWi-Fiなど全てに自動接続を試みます。知らない間に公共交通機関のフリーWi-Fiに切り替わっていて、ネットに繋がらないというケースも往々にしてあります。
多くの人が一度は経験があるのではないでしょうか。ネットが繋がらないと思ったらいつの間にかWi-Fi接続されていて時です。
このようなトラブルをストレスに感じる人も少なくありません。外出時は携帯電話会社の電波でネット接続する人は、上記画像のWi-Fi設定をOFFにしてしまえば自動接続されなくなります。ON・OFFの設定を変えるだけなのでぜひ、試してください。
まとめ
いかがだったでしょうか。iPhoneでWi-Fiが繋がらない時の対処方法について解説しました。自動接続したくないWi-Fiを個別にオフにする方法や自動接続をオフにする方法もあります。
地下鉄や公共交通機関などのフリーWi-Fiは非常に速度が遅く満足にインターネットに接続できない現象も起きます。本記事で解説した情報を参考にiPhoneでWi-Fi接続を快適に行えるようにしましょう!
最後に本記事の重要ポイントをおさらいしましょう!
- iPhoneがWi-Fi接続できないときは端末の再起動をする
- Wi-Fiルーターの電源をON・OFFすることも対処法のひとつ
- ネットワーク設定をリセットすることでWi-Fi設定を再度行うことができる