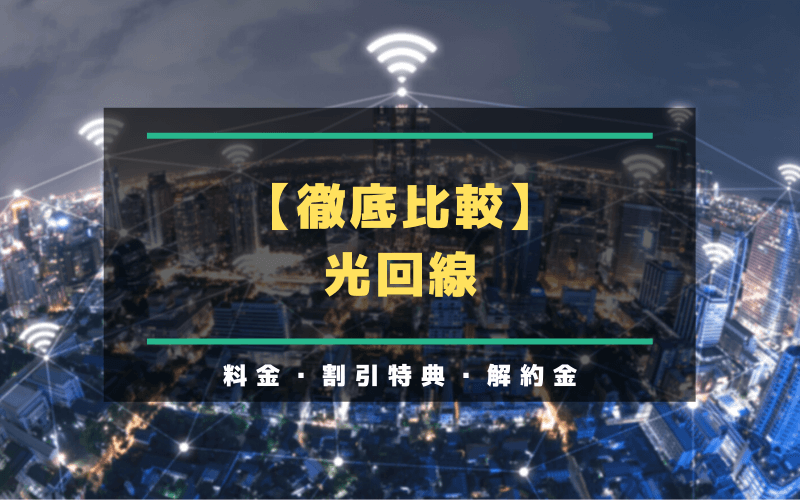本記事では、スマホやパソコンでインターネットに無線LAN接続するのに欠かせないWi-Fiが繋がらないときの原因と対処法について紹介していきます。
スマホ・パソコン共にWi-Fi接続できないときは、Wi-Fiルーター・WiMAXルーターのインターネットの中継機側にトラブルが起きているケースとスマホ・パソコンの機器側に問題が起きているケースが考えられます。
いずれのケースでもWi-FiのON・OFF、電源のON・OFFをすることでWi-Fiが繋がらないトラブルが解消されて、無事接続できるようになるケースが多いです。
それでは早速、Wi-Fiが繋がらない原因と対処法を確認していきましょう!
- Wi-Fiが繋がらないときはスマホとパソコンのWi-FiをON・OFFする
- ポケットWiFiルーター、Wi-Fiルーターの電源をON・OFFする/li>
- Wi-Fi接続しているのにネット利用できないときは、一度Wi-FiをOFFにして再度ONにする
Wi-Fiが繋がらないとき最初に確認すること
Wi-Fiが繋がらないときは、下記のポイントを最初に確認してください。
- スマホ・パソコンとWi-Fiルーターが離れすぎていないか
- 正しいWi-Fiに接続できているか
- スマホやパソコンのアップデートをしていないか
まず、上記のポイントを確認してください。自宅のWi-Fiを使っている人は、模様替えなどで家族がWi-Fiルーターの位置を変更している可能性もあります。
また、解約した昔のWi-Fiに接続をしていて繋がらない可能性もあります。Windowsパソコン、iPhoneなどの機器に多いですが、最新バージョンへのアップデートやセキュリティアップデートなどでWi-Fiが繋がりづらいトラブルが起きる可能性があります。
事実、筆者が利用しているiPhoneをいち早く最新版にアップデートしたら、Wi-Fiに繋がりづらいトラブルが起きたことがあります。(3日程度でアップデート版が配信されて治った)
上記のようにスマホやパソコンがWi-Fiに繋がらないときは、物理的なトラブルから先に確認しましょう!
Wi-Fiが繋がらない原因と対処法

Wi-Fiは、ドコモ、au、ソフトバンクなどの携帯電話会社の通信回線同様に電波でインターネットに接続する方法です。自宅で使う固定タイプ、持ち運びができるモバイルタイプのルーターを中継機としてインターネット接続します。
そのため、スマやパソコンのWi-Fiが繋がらないときはスマホ側、もしくはルーター側に原因があります。昨日までWi-Fiに繋がっていたとのに急に繋がらなくなった、Wi-Fiに接続できているのにネット接続できないなどのトラブルが起きた時の原因と対処法を確認していきましょう!
■Wi-Fiが繋がらないときの対処法
それでは順に確認していきましょう。上から順に試すことでWi-Fiが繋がるようになることが多いです。まず、スマホ端末側のWi-Fi設定を見直しましょう!
Wi-Fi接続をON・OFFする
Wi-Fiに接続されているのにインターネットに繋がらないときは、Wi-Fi接続をOFFにして再度繋げたいWi-Fiを選択してONにしましょう!
また、Wi-Fi接続マークに「!」マークや「電波0本」のマークがついて接続できないときも同様にWi-Fi接続をOFFにした後、ONにしてください。スマホ・パソコン側のWi-Fi設定をON・OFFするだけで繋がるようになるケースが多いです。Wi-Fiが繋がらないときの原因としてもっとも最初に対処して欲しい方法です。
機内モードに切り替える
スマホのみの対応ですが、機内モードをONにしたあとOFFにしてください。機内モードは飛行機などに乗る時に強制的にWi-Fi接続やネット接続を断絶するモードです。Wi-Fi接続設定のON・OFF同様に機内モードのON・OFFでWi-Fiに繋がるようになるケースは多いです。
スマホ・パソコンを再起動する
Wi-FiのON・OFF、機内モードの切り替えを行ってもWi-Fiに繋がらないときは、シャットダウン・電源OFFしてください。パソコンは再起動でも問題ありません。
余計なアプリの起動やブラウザが強制的にクローズするので、再起動したあとにWi-Fiが繋がるようになって症状が改善するケースが多いです。筆者はMacを使用していますが、月に数回程度いきなりWi-Fiが接続できなくなるときがあります。Wi-FiのON・OFFを試しても症状の改善がない場合、パソコン本体の電源をOFFにしてください。
端末側の不具合などが原因でWi-Fiに繋がらない時は、立ち上げ後にWi-Fi接続できるようになります。
Wi-Fiルーターの接続先を変更
WiMAXルーター、光回線のWi-Fiルーターなどは2つのWi-Fi周波数帯が用意されているケースが多いです。高速通信が可能な5.0GHz帯がいきなり使えなくなったときは、2.4GHz帯のWi-Fiに切り替えてください。
2.4GHz帯の方が壁や障害物の干渉を受けずに電波が広い範囲で受信しやすい特徴を持ちます。また、いつもと違う場所でWi-Fi接続しているならネット接続ができないぐらいの弱い電波を受信している可能性もあります。Wi-Fiルーターの接続先を変更すると共にWi-Fi接続する場所をいつもの場所に戻してみることも試してください。
Wi-Fiルーターの電源をON・OFF
筆者の実家のWi-Fiルーターは、機器によって電波を拾いづらいケースがあります。Wi-Fiルーターの電源をON・OFFすることで改善したケースが多々あります。いつも接続できるのに繋がらないときは、インターネットに接続する中継機器であるWi-Fiルーターの電源をON・OFFして切り替えてみてください!無事、繋がるようになるケースが多いです。
上記の方法を試せばスマホ、パソコンをWi-Fi接続できるようになる可能性が高いです。筆者は過去8年以上、様々なスマホ・パソコンを使用してきました。ポケットWiFi、光回線、マンションWiFi、無料Wi-Fiなど色々な環境で試してきましたが、いずれも問題なくWi-Fi接続できています。Wi-Fi接続設定、機器本体の電源ON・OFFで対応しましょう!
光回線のWi-Fiが繋がらないときの対処法
光回線のWi-Fiが繋がらない時は、ルーターの電源をON・OFFしてみるのが最もてっとり早い方法です。また、普段利用しない部屋でインターネットを利用している場合、自宅の構造上Wi-Fiの電波が極端に届きづらくなっている可能性もあります。急にWi-Fiに繋がらないときは、Wi-Fiルーターの故障は考えづらいのでWi-Fi接続する場所を変えてみることから試してください。
WiMAXのWi-Fiが繋がらないときの対処法
WiMAXのWi-Fiが繋がらないときは、エリア対象外もしくは利用しているビルなどが電波を拾いづらい状況になっていることがあります。
筆者のオフィスのビルはWiMAXの電波が入らないので、電源を入れるとWi-Fi接続自体は行うものの、インターネット接続はできません。一度WiMAXの電源を切った後に外に出て再度、電源をONにしてWi-Fi接続するとすぐにインターネットに接続できるようになります。WiMAXでWi-Fiが繋がらないときは、利用する場所を変えてみるのがもっともてっとり早い方法です。
下記記事でWiMAXの電波が繋がらないときの対処法を解説しているのであわせて確認してください。
まとめ
いかがだったでしょうか。スマホやパソコンのWi-Fiが繋がらない原因と対処法を紹介しました。
筆者もWi-Fiが繋がらないケースはごくまれに発生しますが、スマホ本体やパソコン本体の電源をON・OFFすることで改善することが多いです。まず、端末側のトラブルを疑って解決する方法がおすすめです。
上記の改善方法を試してもWi-Fiに繋がらないときは、光回線のプロバイダ・WiMAXプロバイダに問い合わせて症状を相談するのが賢い選択です。また、インターネットに詳しい友人に相談して見てもらうのもひとつの選択肢として持ちましょう!
最後に本記事の重要なポイントをおさらいして終わりにしましょう!
- Wi-Fi接続できないときはWi-FiのON・OFFから試す
- スマホ・パソコンを再起動することでWi-Fi接続が正常になるケースが多い
- 本記事で紹介していることを試しても繋がらない場合、スマホだったら各携帯電話会社に相談、光回線だったらプロバイダに相談